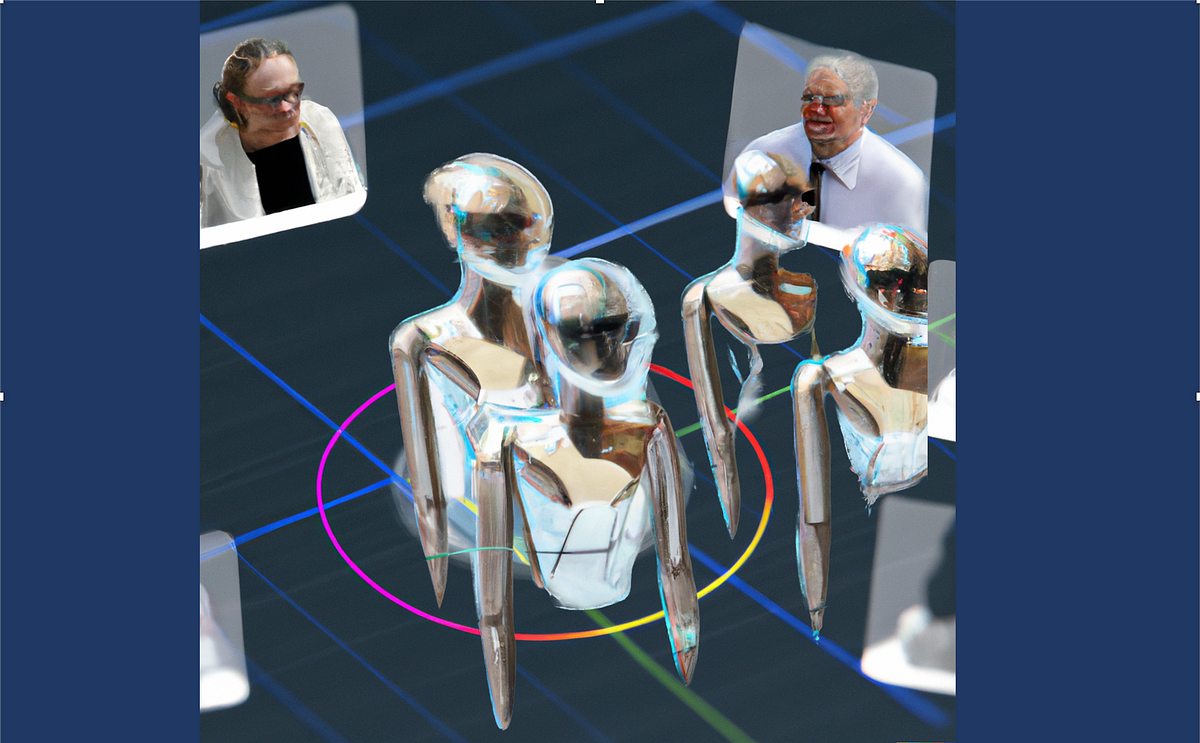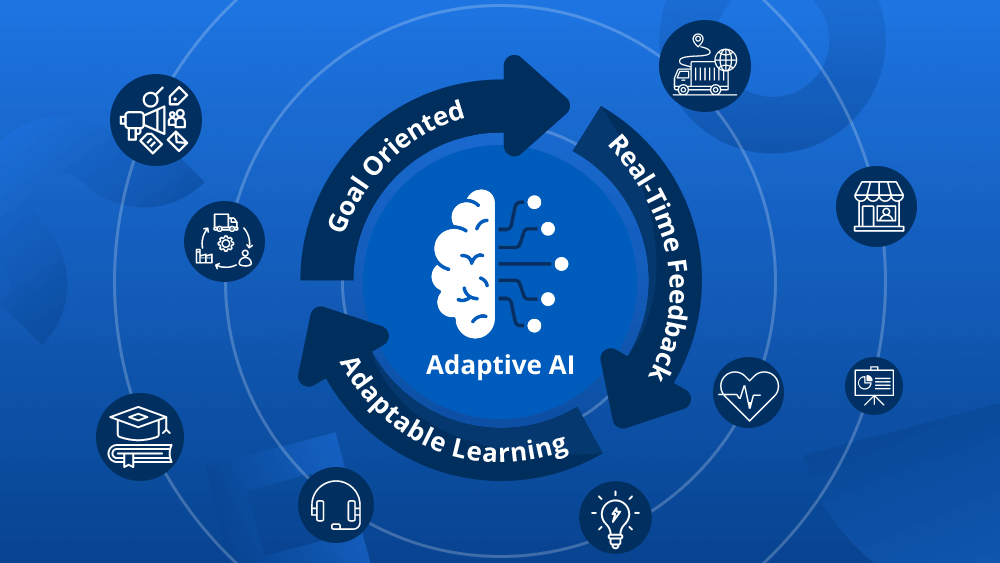As we navigate through the intricacies of document management, it’s not uncommon to encounter scenarios where a leaner, more focused PDF is desired. Perhaps you aim to trim down the file size for easier sharing, extract pertinent information for a concise report, or declutter and refine a document for a polished presentation. Whatever the reason, mastering the art of removing pages from PDFs equips you with a valuable tool in your digital toolkit.
In the next sections, we’ll explore an array of techniques catering to different preferences and technologies. From widely used software like Adobe Acrobat to intuitive online editors, built-in functionalities of specific platforms, and even command-line tools for tech-savvy Linux users, each method offers a unique approach to achieving the common goal of refining your PDFs.
So, whether you need a user-friendly interface, a browser-based solution, or a command-line utility, this guide has you covered on the best options for a PDF page remover.
- Go to the Nanonets Split PDF Tool
- Upload your PDF file
- All your PDF pages will individually appear as icons. Only select the pages you want to retain and easily remove the rest from your PDF.
- Select Download PDF.
- In a few seconds, your PDF will be automatically downloaded.
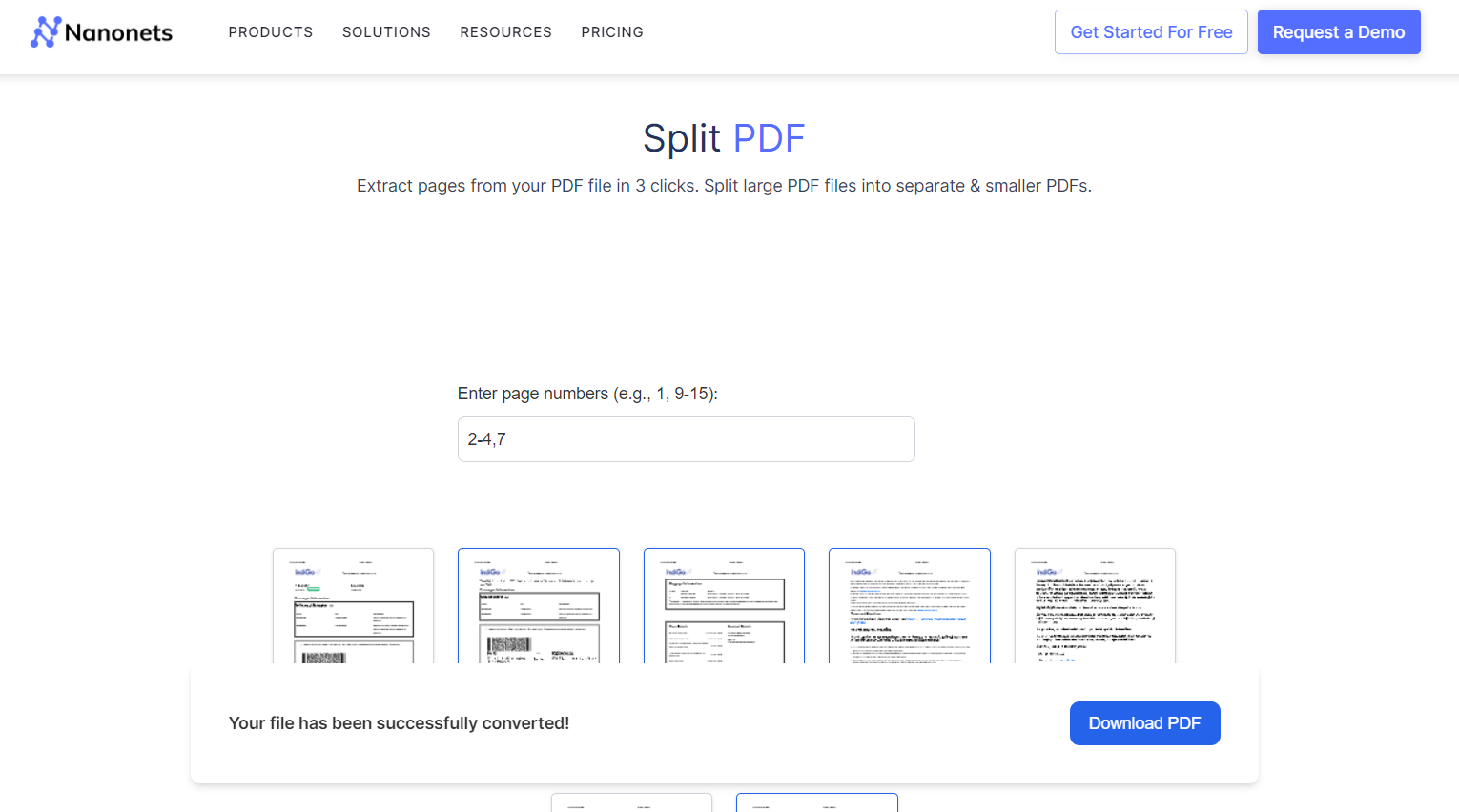
#2: Using Google Chrome
- Open the PDF in Google Chrome: Right-click on the PDF file you want to edit, Choose “Open with” and select “Google Chrome.” Alternatively, you can drag the PDF file into a Chrome browser window.
- Access the Print Dialog: Once the PDF is open in Chrome, press
Ctrl + P(Windows/Linux) orCommand + P(Mac) to open the Print dialog. Alternatively, you can click on the three vertical dots in the upper-right corner of the Chrome window, go to “Print,” and select “Print” from the submenu. - Choose the Print Destination: In the Print dialog, look for the “Destination” section. Instead of selecting a physical printer, choose “Save as PDF” as the destination. This option allows you to save the modified PDF to your computer.
- Specify Page Range: Below the “Destination,” you’ll find a “Pages” section. Select the option that says “Custom” and enter the page numbers you want to keep. For example, if you want to remove pages 3 and 4, enter “1,2,5-” to keep pages 1, 2, and 5 onwards.
- Save the Modified PDF: After specifying the page range, click on the “Save” or “Save as PDF” button. This action saves the modified PDF with the selected page range to your computer.
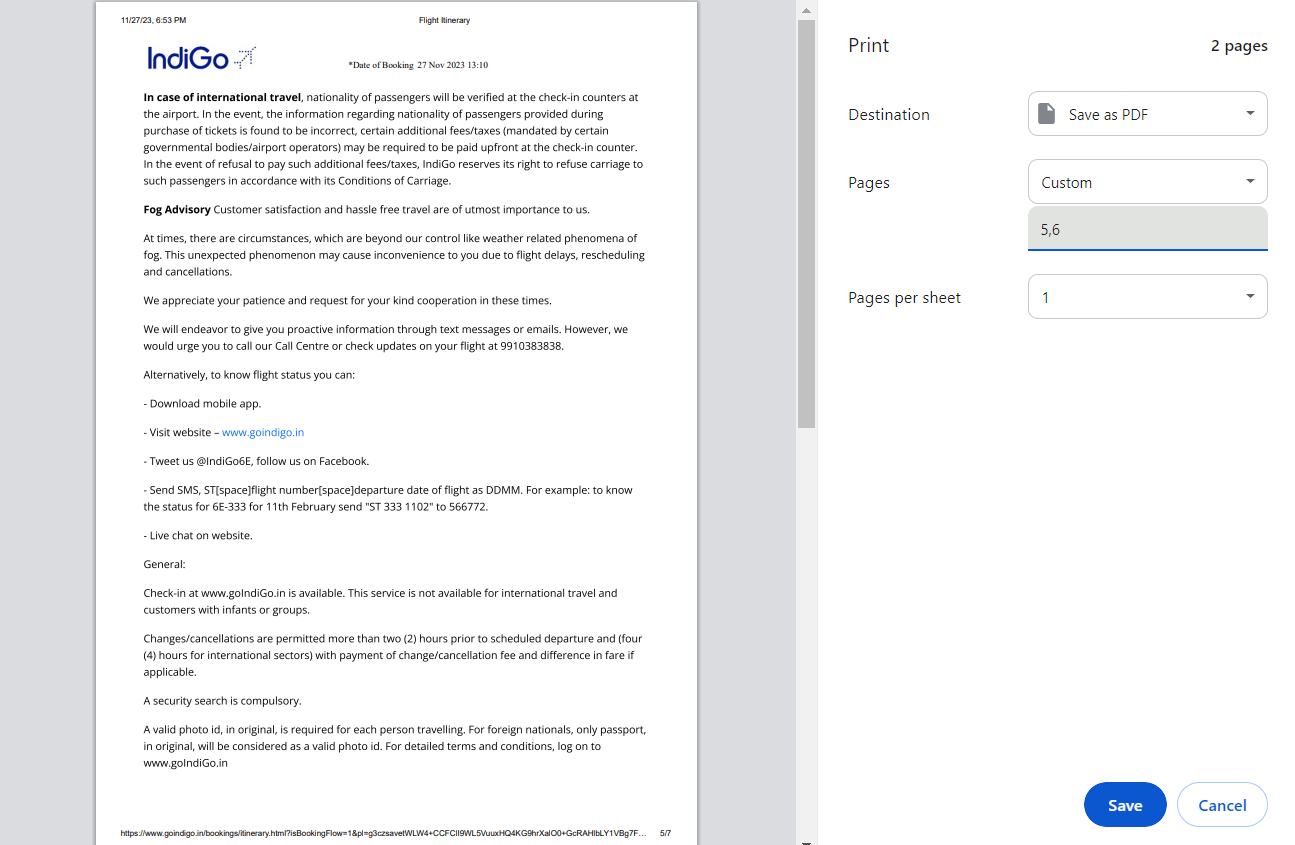
This method essentially involves printing the PDF to a new file while excluding the pages you wish to remove. It’s a quick and convenient solution for basic PDF edits using Google Chrome’s built-in capabilities.
❌
No more page removal issues. Let Nanonets take the wheel for flawless PDF page removal.
Limitations
While this method to remove pages from a PDF in Windows is easy, it does come with some limitations:
- Limited Editing Features: Chrome’s PDF viewer and printing options are basic compared to dedicated PDF editing tools. You can only delete pages from PDFs or perform simple tasks.
- No Preview of Modified PDF: Unlike dedicated PDF editors, you won’t get a preview of how the modified PDF will look before saving. Ensure you’ve selected the correct page range.
- May Not Preserve Links and Annotations: Advanced PDF features like hyperlinks and annotations may not be preserved using this method.
#3: Using Preview on MAC
- Open the PDF in Preview: Locate the PDF file you want to edit and double-click on it. This action should automatically open the PDF in Preview. If Preview is not the default PDF viewer, you can right-click on the file, choose “Open With,” and select “Preview.”
- Navigate to the Thumbnails view: Once the PDF is open in Preview, click on the “View” menu in the top toolbar. From the dropdown menu, select “Thumbnails” or use the keyboard shortcut
Command + Option + 2. This action opens a sidebar with thumbnail previews of all pages in the PDF. - Select the page you want to remove: In the Thumbnails view, locate and click on the thumbnail of the page you wish to remove. You can select multiple pages by holding down the Command key.
- Remove the page: After selecting the page(s), press the Delete key on your keyboard or right-click on the selected pages and choose “Delete” from the context menu.
- Save the changes: To save the modified PDF, go to the “File” menu and choose “Export as PDF.” Alternatively, you can press
Command + Sto overwrite the existing file or use “Save As” to create a new file.
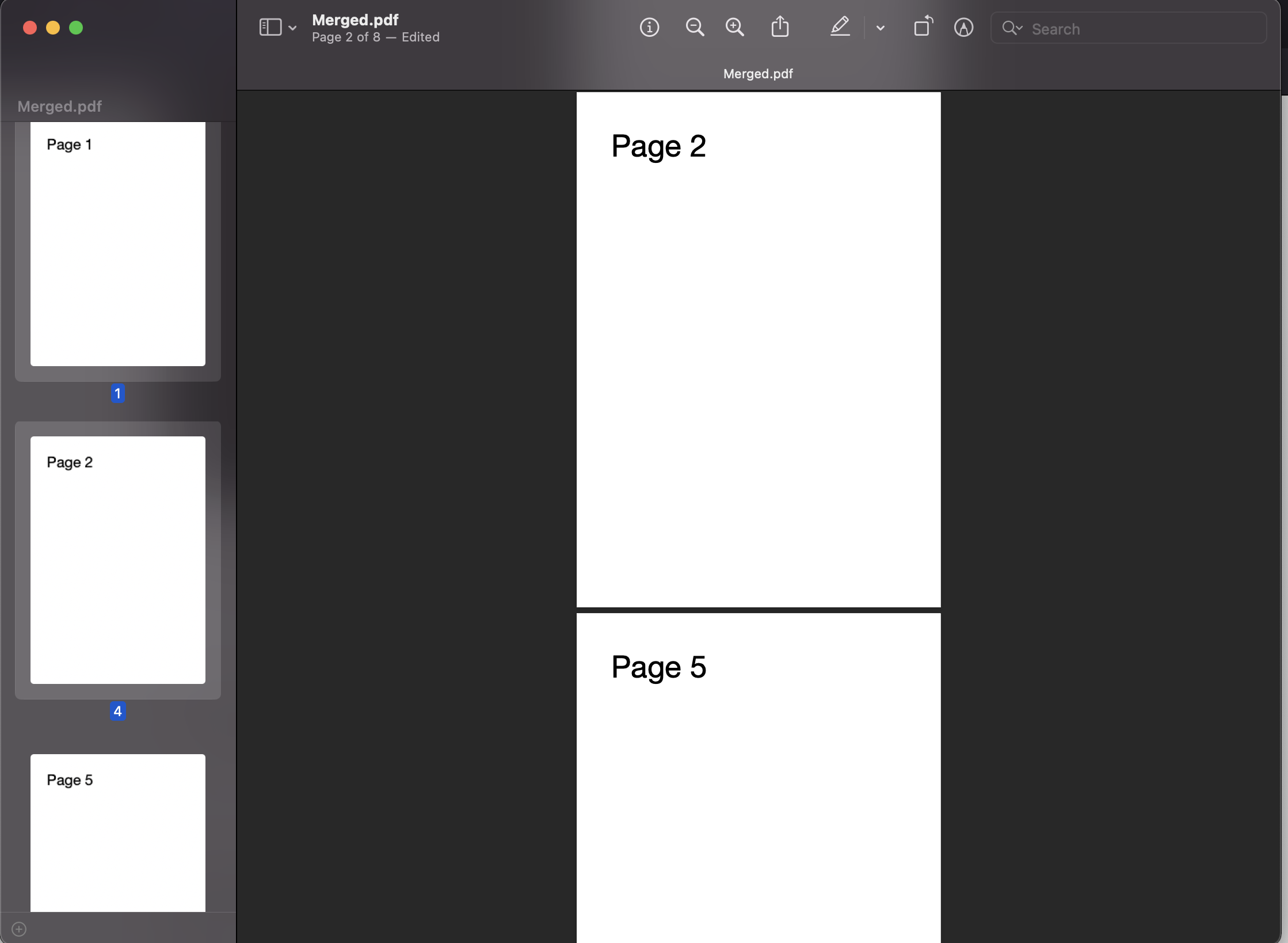
Limitations
While Preview is a convenient tool for removing pages from a PDF in MAC, it does have limitations:
- Limited Advanced Editing: Preview is not as feature-rich as dedicated PDF editing software. It excels in basic tasks but may fall short for more complex editing needs.
- Platform Specific: Preview is exclusive to the macOS ecosystem, meaning users on other platforms may need alternative solutions.
❌
No more page removal issues. Let Nanonets take the wheel for flawless PDFs.
For Linux users who are comfortable with the command line interface, pdftk, or the PDF Toolkit, offers a powerful and efficient way to manipulate PDFs, including removing specific pages.
- Install pdftk on your Linux system
- For Debian-based systems (like Ubuntu), you can use the following command:
sudo apt-get install pdftk - For Red Hat-based systems (like Fedora), you can use:
sudo yum install pdftk - Alternatively, you can compile and install pdftk from the source available on the official pdftk GitHub repository.
- For Debian-based systems (like Ubuntu), you can use the following command:
- Use the following command to remove pages:
pdftk input.pdf cat 1-4 7 end output output.pdf
This command performs the following actions:input.pdf: Replace this with the name of your original PDF file.cat: Stands for “concatenate” and is the command used for manipulating PDFs with pdftk.1-4: Specifies the range of pages to keep. In this example, it keeps pages 1 through 4.7-end: Specifies that all pages from 7 onwards should be kept.output output.pdf: Specifies the name of the output file (the modified PDF).
So, in this specific example, pages 5 and 6 are removed from the original PDF, and the modified PDF is saved as “output.pdf.”
Limitations
- No Graphical Interface: Using pdftk via the command line might not be as user-friendly as GUI-based tools, making it more suitable for users comfortable with the terminal.
- Linux Compatibility: While pdftk is a popular tool, its availability may vary across Linux distributions, and users on certain systems might need to explore alternative solutions.
#5: PDF Workflows on Nanonets
Nanonets is an AI-based intelligent document processing platform where you can automatically create no-code workflows to extract pages from PDFs.
Let’s assume you have a document containing an invoice, purchase order, and other file types in one document. How will you split them with Nanonets?
To use the document classifier, you must log in or create a free account on Nanonets.
Step 1: Document Upload
The document is automatically uploaded via email, Google Drive, Outlook, or API integration.
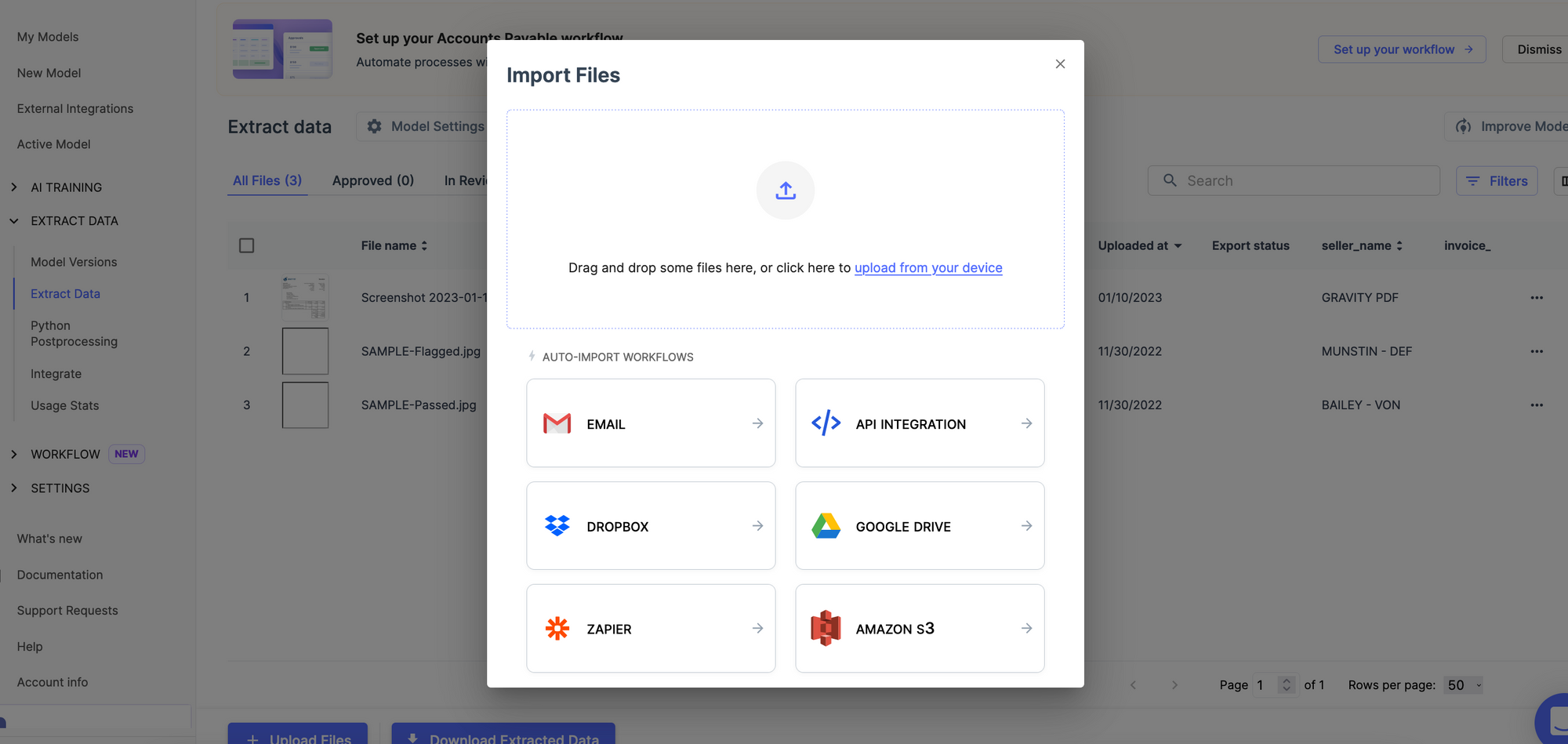
Step 2: Splitting the Document Automatically
On Nanonets, you can set up automated workflows to split the document. The document is uploaded on the platform. This model sorts and splits PDFs automatically. The type of document is shown under type detected.
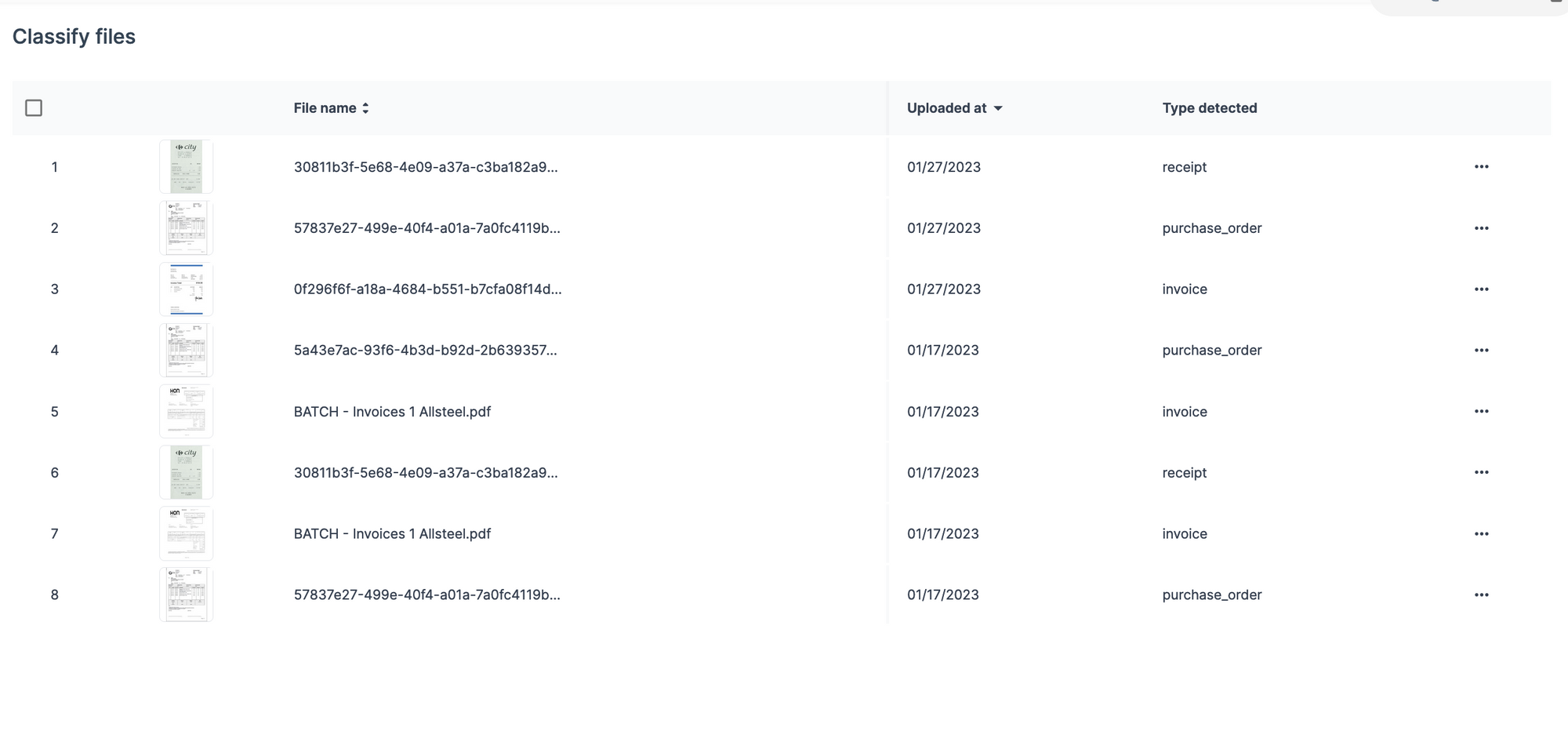
Step 3: Further Actions on Elements
You can perform further actions on these documents. You can store them automatically in databases and perform OCR on them or run rule-based workflows on them.
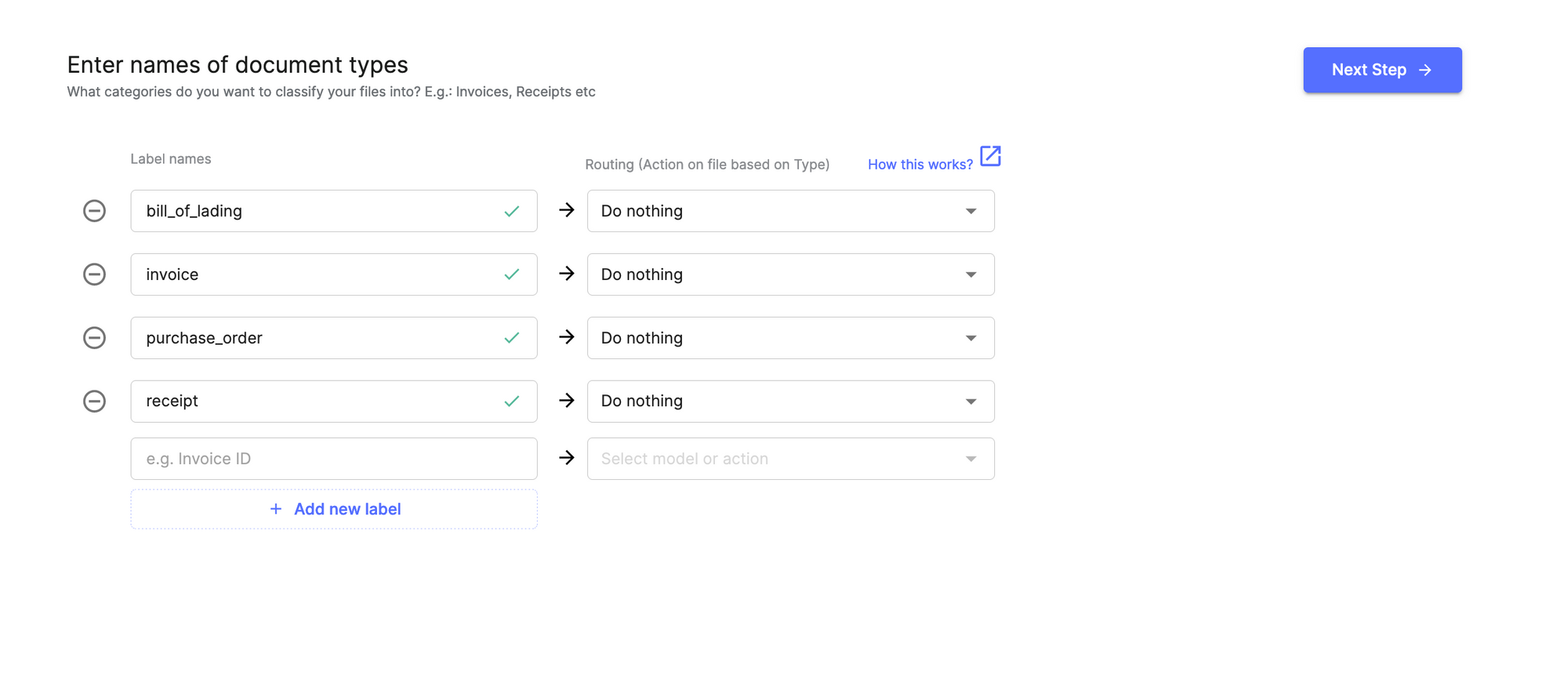
You can set up a document workflow automation like this in less than 5 minutes with Nanonets.
Why Nanonets?
Upload any number of PDFs and let Nanonets do the heavy lifting for you. The tool can process multiple files simultaneously, saving you considerable time and effort.
Nanonets combines advanced OCR and AI technology to recognize text, numbers, and other data in your receipts, invoices, bank statements, purchase orders, and other documents. It can make your PDFs searchable and process complex documents with multiple layouts, languages, and structures.
What’s more, Nanonets comes with pre-built, low-code automation workflows. You can automate the entire process from extraction, verification, and validation to creating audit trails, processing payments, or any other operation. This allows you to process documents faster, reduce manual errors, and save valuable time.
Nanonets integrates seamlessly with your existing systems like ERP, CRM, and accounting software. Be it Xero, QuickBooks, Salesforce, or any other application, you can directly feed the extracted data into these systems with minimal manual intervention.
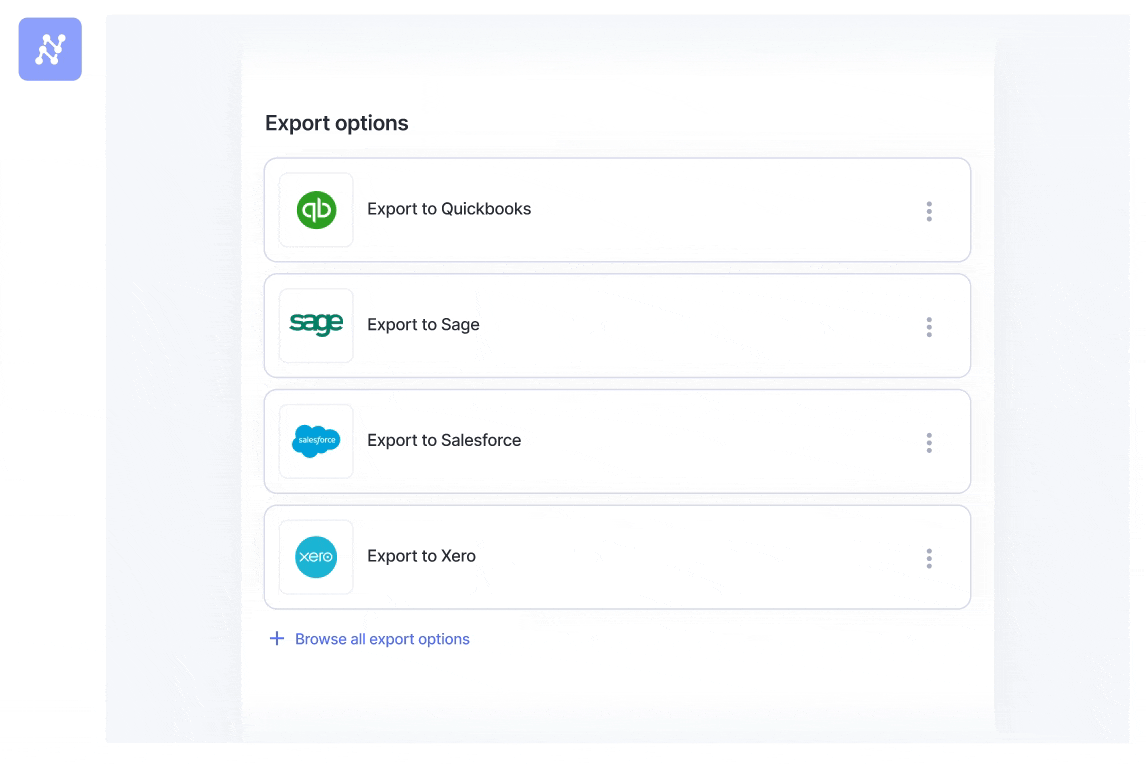
⏰