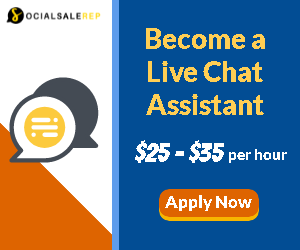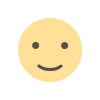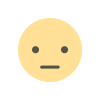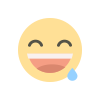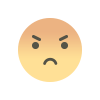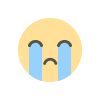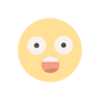Picsart Review: Simplify Editing with This All-in-One Tool
As someone who’s spent countless hours wrestling with Photoshop’s endless menus and steep learning curve, I was blown away by how user-friendly Picsart is. Picsart is an all-in-one creative platform with tools for photo and video editing, AI features, and a vast library of templates, stickers, and effects. In this Picsart review, I'll discuss the […] The post Picsart Review: Simplify Editing with This All-in-One Tool appeared first on Unite.AI.
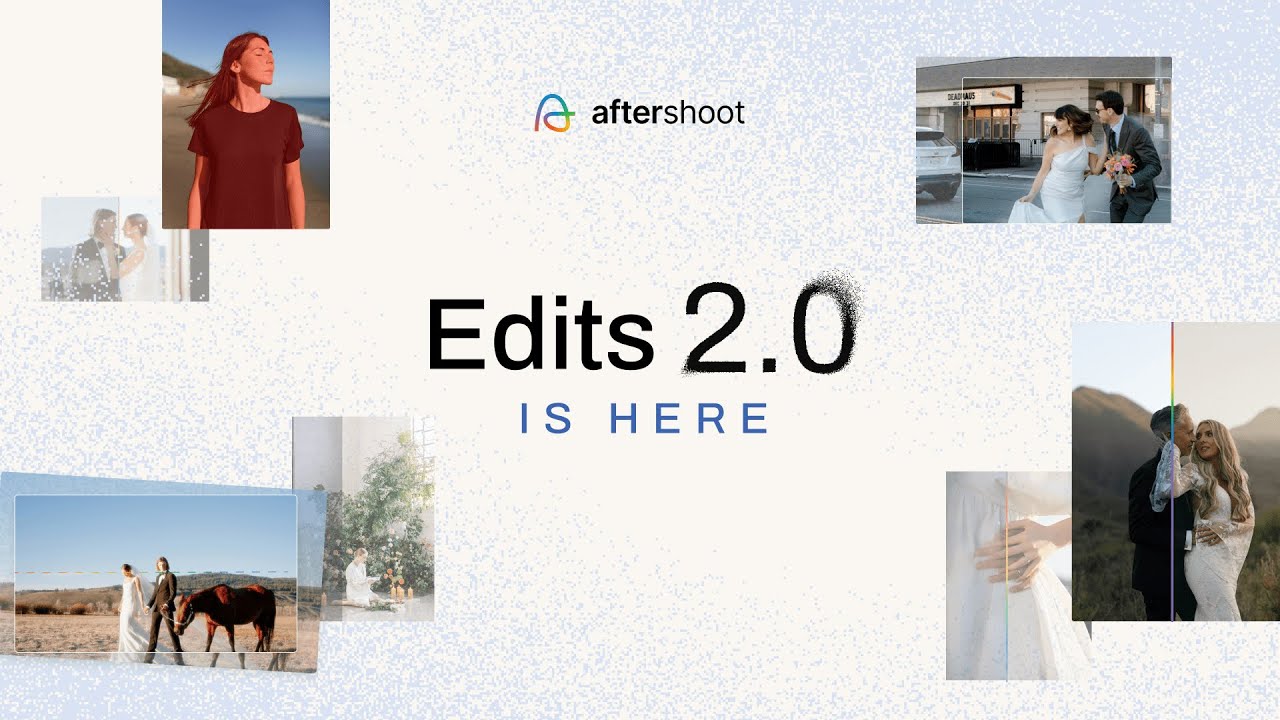

As someone who’s spent countless hours wrestling with Photoshop’s endless menus and steep learning curve, I was blown away by how user-friendly Picsart is. Picsart is an all-in-one creative platform with tools for photo and video editing, AI features, and a vast library of templates, stickers, and effects.
In this Picsart review, I'll discuss the pros and cons, what it is, who it's best for, and its key features. Then, I'll show you how I used Picsart's tools to effortlessly create a social media post!
I'll finish the article by comparing Picsart with my top three alternatives (Skylum's Luminar Neo, Photoleap by Lightricks, and Aftershoot). By the end, you'll know if Picsart is right for you!
Verdict
Picsart is a creative platform with user-friendly tools for editing photos and videos, a large resource library, and advanced AI features. However, the free version has limitations, and advanced tools may require additional purchases, making it better suited for those willing to invest in its premium features.
Pros and Cons
- An all-in-one creative platform offering tools for photo and video editing for various creative projects
- Offers a user-friendly interface that's easy to navigate with a clear layout
- Get access to an extensive library of free images, templates, stickers, and fonts
- Advanced AI tools include background removal, image generation, and AI avatars to streamline complex editing tasks
- Picsart fosters a community where you can share your work, gain inspiration, and participate in contests
- Picsart can be used on mobile and desktop for flexibility
- The free version has ads and limited access to certain features
- The app can be slow or require an Internet connection for certain features
- While the basic tools are user-friendly, mastering advanced features may take time
- Reliance on templates could stifle originality
What is Picsart?

Picsart is a creative platform for editing photos, videos, and creating other assets. It was founded in November 2011 by Armenian entrepreneur Hovhannes Avoyan and programmers Artavazd Mehrabyan and Mikayel Vardanyan. It initially launched as a stand-alone photo editing tool for Android devices and later expanded to iOS (in January 2013), Windows Phone (in late 2013), and Windows 8 (in January 2014).
Picsart Desktop vs. Mobile App
There are two ways you can use Picsart: on a computer or through their mobile app.
The Picsart mobile app keeps things pretty straightforward with a bottom navigation bar: you've got your dashboard, spaces, create page, backup drive, and profile page. The desktop version spreads things out more with a cleaner workspace and sidebar navigation. I'll show you how to use it to edit creative assets later on.
Basic vs. Advanced Editing Features
To give you a sense of what Picsart is capable of, let me break down some of its editing features.
At its core, you've got your basic editing tools:
- Crop, rotate, and resize
- Brightness, contrast, and color adjustments
- Hundreds of filters and effects
- Text editing tools
- Graphic elements
But where Picsart really shines is in its advanced features (AI tools).
I'm a big fan of their background removal tool. It's saved me hours of tedious manual work I'm all too familiar with in Photoshop!
Some of their other AI tools can generate images, remove objects, or even change someone's expression. Pretty mind-blowing stuff!
Quick Start Guide for New Users
For anyone just getting started, here's how you can start learning how to use Picsart:
- First, just open up a photo and play around with the basic adjustments by uploading it to the platform. Don't worry about messing anything up. You can always hit undo or start over!
- Try adjusting the brightness and contrast, maybe throw on a filter. Get comfortable with these basics before diving into the fancy stuff like the AI tools.
- Next, experiment with the overlay tools. Picsart's got this huge library of stickers, backgrounds, and effects you can layer onto your images.
- Move on to experimenting with the AI tools for more advanced ways to edit your creative assets.
Who is Picsart Best For?
Picsart is an excellent tool for creative editing, designing unique content, and professionally enhancing photos and videos. However, there are certain types of people Picsart is best suited for:
- First-Time Photo Editors: Picsart is user-friendly, making it an excellent choice for beginners who want to experiment with photo editing without a steep learning curve.
- Moderately Skilled Photo Editors: Those with some experience in photo editing can take advantage of the more advanced features for more creativity and customization.
- Professional Artists & Photographers: More advanced creatives can use Picsart's more sophisticated editing capabilities like the AI tools and library of effects and filters.
- Social Media Influencers: Picsart is perfect for younger tech-savvy individuals who enjoy sharing their creative work on social media.
- Casual Creators & Hobbyists: Many people download Picsart to improve their everyday photos or be creative without needing professional software.
- Business Owners: Picsart provides tools for creating professional logos, marketing materials, and social media content. This makes Picsart ideal for small businesses and entrepreneurs looking to enhance their branding.
- Community-Oriented Users: Picsart fosters a collaborative environment where people can share their creations, get inspiration from others, and engage with each other. This attracts people looking to connect with like-minded individuals.
Overall, Picsart caters to a wide audience, from casual users with its user-friendly interface to professionals with its advanced AI tools.
Picsart Key Features
After editing and experimenting with the platform, here's everything I've discovered about Picsart's features.
Photo Editing Capabilities (Filters, Effects, Touch-Up Tools)
Picsart's filter collection is seriously impressive. We're talking hundreds of options that go way beyond those basic Instagram-style filters.
What I really appreciate is how you can adjust the intensity of each filter. Nobody wants those over-filtered photos from 2012 anymore!
The touch-up tools have saved some of my most important photos. For example, there's a spot-removal tool that works like magic! The skin smoothing and blemish removal features are pretty sophisticated too, but watch that you don't go too heavy with these and make people look like plastic dolls.
Video Editing & Animation Tools
Here are the video and animation tools that come with Picsart:
- Trimming Clips: Easily trim the duration of video clips to focus on the most important parts of your footage.
- Adding Transitions: Add transitions between clips to enhance the flow and professionalism of the video.
- Layering Music: Layer music tracks over videos or create AI-generated music that matches specific moods or activities.
- Stop-Motion Animations: Create stop-motion animations for a unique way to bring their videos to life through frame-by-frame editing.
AI Features
And let's not forget about the AI features! Here's a list of most of the AI tools found in Picsart:
- AI Background Removal: Instantly removes backgrounds from images with a single click, although it may struggle with complex hair patterns or transparent objects.
- AI Enhance: Sharpens images, reduces noise, and can upscale images by up to two times their original size, improving overall photo quality.
- AI Replace: Select parts of an image and replace them with new content based on text prompts.
- AI Background Generator: Generates unique backgrounds from text prompts which are useful for creating custom backdrops.
- AI Style Transfer: Applies the artistic style of one image to another for batch editing with a consistent visual theme.
- AI Avatar Generator: Creates personalized avatars by uploading multiple images and selecting styles.
- AI Image Generator: Generates images from text prompts.
- AI Writing Assistant: Helps create captions social media posts and other text content by generating ideas based on brief descriptions.
- AI GIF Generator: Create animated GIFs based on text prompts, making it easy to generate memes and other animated visuals.
- Sketch AI: Sketch ideas and turn them into digital art.
- AI Video Generator: Create quick videos for social media.
- AI Face Generator: Generates realistic faces or avatars based on text prompts.
- AI Filters & Effects: Includes smart filters that adapt to the content of images for better editing.
- AI Logo Generator: Designs professional logos from text prompts, ideal for businesses or personal branding.
Template Library & Pre-Made Design Elements
One thing that's been a total game-changer is their template library. They've got thousands of pre-made designs for everything from Instagram stories to business cards.
You can even save your favorite templates and organize them into collections. This makes it so much faster when you're trying to maintain a consistent style across your content.
Collaboration & Sharing
Picsart’s collaboration tools are useful for small teams or casual projects. You can share your work for group editing, invite friends to join directly, and even assign roles to keep things organized. The chat feature lets collaborators share ideas and files while working, which is great for teamwork.
Once your project is complete, you can post it to gather feedback or explore the “Spaces” feature to connect with creative communities. It’s simple and fun, though not as advanced as dedicated team platforms.
How to Use Picsart
Here's how I used the Picsart desktop version to edit creative assets:
- Create an Account
- Choose a Picsart Plan
- Create a New Project
- Explore the Navigation Bar
- Choose a Template
- Apply Effects & Filters
- Remove the Background
- Add & Edit Text
- Export Your Project

If you're using a phone, you can download Picsart from your device's app store, whether on an iOS or Android.
Before diving in, I wanted to point out some of the key differences between the Picsart desktop and mobile apps so you know which device you want to use:
Mobile App Features
- More drawing options compared to the desktop version
- Includes additional tools like:
- Smudge tool
- More brush options
- AI Replace feature
- More flexibility for editing on-the-go
Desktop App Features
- Larger workspace for editing
- More comfortable editing experience due to a larger screen
- A wider range of filter options
Shared Characteristics
- Both versions offer:
- Photo and video editing capabilities
- AI-powered tools
- Collage maker
- Extensive editing features
- Access to templates and effects
- Ability to sign up and create an account
The key distinction is that the mobile app provides more spontaneous, portable editing with some unique tools. Meanwhile, the desktop version offers a more comprehensive, comfortable editing experience.
Step 1: Create an Account

I started by going to picsart.com and selecting “Get Started for Free.”
Step 2: Choose a Picsart Plan

After creating an account, Picsart asked me whether I wanted to start my 7-day free trial on the Plus or Pro plan. You won't be charged until the trial ends and you can cancel anytime!
I selected the “Pro” plan to really see what Picsart would be capable of and hit “Next.”
Step 3: Create a New Project

From there, I was taken to my Picsart dashboard!
At the top, I was asked what I wanted to design. Scrolling further down were some AI tools and templates.
I started a new project by selecting the “New Project” button on the top right and choosing my project dimensions. Feel free to hit the “Upload” button next to it to choose a photo from your gallery rather than starting with a blank canvas.
If you're planning to share your creation on social media, you might want to select one of their pre-sized templates. It saves you from having to crop things later!
Step 4: Explore the Navigation Bar

Once my project was created, I was given a blank canvas in my chosen dimensions.
On the left in the navigation bar were some options:
- Choose a new canvas size
- Upload images, videos, or fonts
- Create a collage by choosing a grid
- Choose a photo from the library or upload one from your device
- Choose a stock video or upload one from your device
- Add different styles of text
- Add premade stickers or generate stickers with AI to be added to your project
- Add graphic elements to your project
- Draw on the canvas in different drawing styles
- Add different textured or colored backgrounds or choose one from the library or from your device
- Access and use different AI tools to edit and stylize your project
- Upscale, resize, crop, remove backgrounds, and add watermarks on up to 50 images simultaneously with the Batch Editor
- Create a Brand Kit which will automatically apply brand your brand's colors to your project
- Organize your files into folders
Step 5: Choose a Template

Since I didn't have any assets to work with, I selected one of the templates. There was a wide range of templates to choose from and they all looked clean and professional!
I selected one of the “Electronics” templates. I immediately noticed a “layers” panel appear on the right which reminded me a lot of Photoshop.
If you're not familiar with layers, think of it like putting transparent sheets on top of each other. Each sticker, text, or effect you add becomes its own layer. You can move these around independently on the canvas, which is great for creating complex designs!
Step 6: Apply Effects & Filters

You might be wondering how to apply effects and filters to your photos.
On the desktop version of Picsart, all you have to do is double-click on your photo within the canvas. Doing this reveals the photo editing tools at the top!
Here are some of the basic photo editing tools that come with Picsart. I always start with these before getting fancy:
- Adjust brightness and contrast first by selecting “Adjust”
- Play with the saturation and temperature to get the colors just right
- Use the crop tool to frame your image perfectly
Feel free to apply some effects, add overlays, remove blemishes, and use AI to remove the background, enhance the image, expand the image, or apply animations.
But don't go overboard with the effects! It's tempting to apply every cool effect you see, but usually, less is more. I try to stick to one or two effects that enhance my image rather than completely transform it.
Step 7: Remove the Background

Speaking of AI tools, you can access these by selecting “More Tools” on the left! These editing tools are for more advanced editing, but they're also incredible time-savers.
The background remover is probably my most-used feature. The easiest way to remove the background of a photo on the desktop version of Picsart is by double-clicking on the photo within the canvas and hitting “Remove BG” at the top.

Within seconds, the background was automatically removed! However, sometimes it needs a bit of manual tweaking around the edges, especially with hair or transparent objects.
Step 8: Add & Edit Text

When editing the text, I discovered you can do some pretty cool things like curve text or add shadows!
Just select the text you want to edit on the canvas and hit the “Bend” icon at the top. To add shadows, select “Edit” at the top and some options for applying and editing your text shadow will appear on the left!

If you hit the “Text” option on the left, you'll get more text options you can add to your project. Add text from the different categories or libraries, or you can even get AI to help you generate copy for marketing, product descriptions, advertisements, and more!
Just remember to pick fonts that are readable. It's easy to select a fancy font that looks great but nobody can actually read it!
Step 9: Export Your Project

Once you're happy with everything, you can export your work by hitting the “Export” button on the top right.

A bonus tip: if you're working on something complex, create duplicate versions.
If I make any major change to a project, I like to hit the “Duplicate” button on the canvas to create a new page. There's nothing worse than realizing you preferred how something looked three edits ago!
The best way to get comfortable with Picsart is to experiment. Start with a photo you don't mind messing up or just play around with different tools and templates.
Top 3 Picsart Alternatives
Here are the best Picsart alternatives I've tried and recommend.
Skylum's Luminar Neo

The first Picsart alternative I’d recommend is Skylum's Luminar Neo. What I love most about Luminar Neo is its ability to turn ordinary photos into stunning visuals with little effort thanks to its intelligent AI features! All you do is select the effect and choose how much you want to apply with the toggles.
Luminar Neo is the best photo editor I've used for professionally editing photos with AI tools. It creates high-quality outputs and non-destructive editing as well as plugin compatibility for Lightroom and Photoshop.
Meanwhile, Picsart is better for quick, on-the-go edits with its mobile-friendly interface, social features, and a range of templates. It offers a user-friendly design that's excellent for beginners, a vast resource library, and features for creating social media-ready content.
While Picsart fosters a creative community and is beginner-friendly, Luminar Neo prioritizes professional enhancements and advanced image manipulation.
If you’re looking for a user-friendly platform for social media edits or casual projects, choose Picsart. For professional photo editing with powerful AI tools, choose Skylum's Luminar Neo!
Read my Skylum review or visit Skylum!
Photoleap by Lightricks

The next Picsart alternative I’d recommend is Photoleap by Lightricks. What I love about Photoleap is how easily it transforms complex edits into simple, one-tap solutions.
Both Picsart and Photoleap are powerful creative platforms used for photo and video editing. However, Picsart offers more extensive features.
Picsart comes with more AI tools as well as a vibrant community for sharing work and gaining inspiration. It’s also great for multitasking creators who want flexibility across devices and access to countless templates and resources.
Meanwhile, Photoleap focuses more on streamlined, high-quality photo editing. It also offers AI tools that make object removal and generating background images incredibly simple. Plus, it prioritizes creativity with text-to-image generation and trendy AI filters for social media-ready designs.
While both platforms cater to casual creators and professionals, Photoleap’s intuitive interface and focus on smart one-tap edits make it perfect for creators who want quick, polished results without the learning curve.
If you’re looking for an all-in-one creative suite with a strong community, choose Picsart. For seamless, high-quality photo editing and trendy designs, Photoleap by Lightricks is the way to go!
Read my Photoleap review or visit Photoleap!
Aftershoot

The final Picsart alternative I’d recommend is Aftershoot. It streamlines manual photo culling so you can focus on what truly matters!
While Picsart offers creative tools for photo and video editing, templates, and AI-powered design features, Aftershoot is designed specifically for photographers to streamline post-processing with AI-assisted culling and editing.
Picsart thrives on creativity and versatility, appealing to those who enjoy creating content for social media, branding, or personal projects. Meanwhile, Aftershoot prioritizes efficiency to help photographers sort, edit, and export their images quickly while maintaining their unique style.
Both platforms use AI, but Picsart uses AI for generating visuals and enhancing designs. In contrast, Aftershoot uses AI to automate and optimize the photo editing process. Picsart also fosters a creative community and offers templates for various industries, while Aftershoot is tailored for professionals needing speed and consistency in their workflows.
For a creative suite to design, edit, and inspire, Picsart is your best choice. If you’re a photographer wanting to save time and enhance your editing workflow (especially with photo culling) choose Aftershoot!
Read my Aftershoot review or visit Aftershoot!
Picsart Review: The Right Tool For You?
Picsart has been a game-changer for my creative projects. From the start, I found it incredibly easy to use.
Not only does it come with the basic editing tools I need, but it also comes with AI tools for more advanced edits. These powerful photo and video editing tools simplify time-consuming tasks that would normally take much longer, like background removal and image generation. Picsart is easy to navigate, packed with resources, and perfect for creating social media-ready content or branding materials.
If you’re a creative looking for a versatile tool to enhance your workflow, Picsart is definitely worth considering! However, if you're curious about the best Picsart alternatives, here's what I'd recommend:
- Skylum's Luminar Neo is best for professional photographers who want to use advanced AI tools to create stunning, high-quality edits with little effort.
- Photoleap by Lightricks is best for influencers who want quick, polished results and access to trendy designs without a steep learning curve.
- Aftershoot is best for photographers needing efficient post-processing, particularly with AI-powered photo culling and editing to save time and maintain quality.
Thanks for reading my Picsart review! I hope you found it helpful.
Is Picsart any good?
Picsart is known for its extensive editing capabilities and user-friendly interface, making it suitable for beginners and experienced creators. It offers a wide range of features, including advanced AI tools for photo enhancement, a vast library of templates, and strong community support. It's an excellent choice for creating social media content creation and doing artistic projects!
Is Picsart a safe app to use?
Yes, Picsart is generally considered a safe app to use. It uses encryption to protect your data and stores information on secure servers so you can manage your privacy settings. However, you might want to take some time to understand the app's privacy policies before using it.
What are the disadvantages of Picsart?
One disadvantage of Picsart is that the free version has ads and restricts access to advanced features. Also, reliance on templates could stifle originality.
Is Picsart actually free?
Yes, Picsart does offer a free version. However, while the free version provides basic editing tools and access to a limited content library, many advanced features and AI tools require a subscription to unlock fully. Also, the free version includes ads that can affect the user experience.
What is Picsart best for?
Picsart is best for creating engaging content for social media, marketing, and personal projects thanks to its extensive library of templates, stickers, and AI tools. It caters to both beginners and experienced creators with its user-friendly interface and vibrant community for sharing inspiration and artwork.
How do I cancel Picsart free trial?
To cancel your Picsart free trial, log in to your Picsart account, navigate to the “Billing & Subscription” section in the settings, and select the option to cancel your subscription. It's important to cancel before the trial period ends to avoid being charged for the next billing cycle.
What does Picsart do with your photos?
Picsart allows you to upload and edit photos using a variety of tools, including AI features for background removal, image enhancement, and image generation. It also provides an extensive suite of editing options, such as filters, templates, and a community for sharing creations.
The post Picsart Review: Simplify Editing with This All-in-One Tool appeared first on Unite.AI.